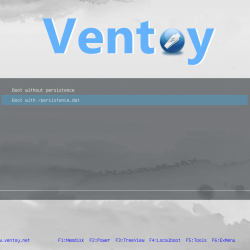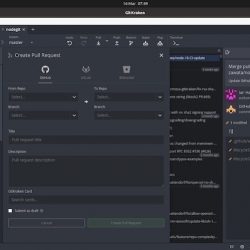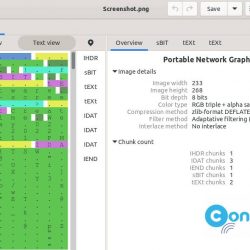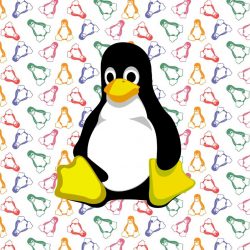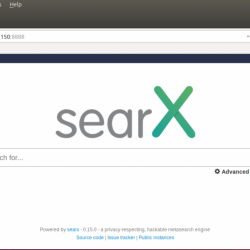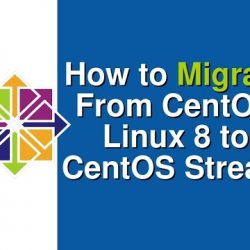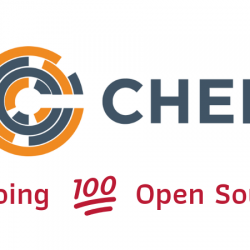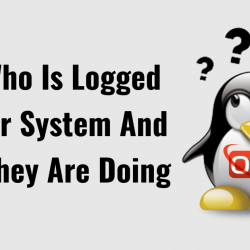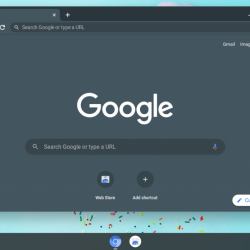适用于 Linux 的 Windows 子系统 (WSL) 提供了一种在 Windows 上运行 GNU/Linux 环境的简便方法,无需使用第三方管理程序,例如 VirtualBox 或 VMware。 WSL 1 带有一系列功能,允许用户在命令行界面中运行 Linux 命令、实用程序和其他工具。
最新版本的 WSL (WSL 2) 甚至可以在 Windows 上运行图形 Linux 应用程序,并采用功能齐全的 Linux 内核和附加功能,以实现更快的系统调用和更好的文件 I/O 性能。
本指南将演示如何在运行 Windows 10 的计算机上安装 WSL 2。
步骤 1:在 Windows 10 上安装 WSL
如果您已经安装了 WSL,请跳到下一步。 对于那些不这样做的人,请启用 WSL 功能并首先在您的系统上设置发行版。 为此,请转到“开始”菜单并搜索“打开或关闭 Windows 功能.” 然后,从列表中选择最相关的结果。
将打开一个新窗口。 向下滚动并选中“适用于 Linux 的 Windows 子系统“ 和 ”虚拟机平台。“ 点击 行 接着说。
Windows 现在将搜索并下载必要的文件。 下载完成后,点击 现在重启 重新启动您的机器。
第 2 步:下载 WSL 2 内核更新
要安装 WSL 2,首先需要下载并安装最新的 WSL 2 内核更新。
下载: WSL 2 内核更新
按照屏幕上的说明在您的系统上安装下载的程序。
完成后,启动命令提示符(以管理员首选身份运行)并输入以下命令将 WSL 的默认版本设置为 2:
wsl --set-default-version 2第 3 步:为 WSL 安装 Linux 发行版
接下来,从 Microsoft Store 或命令提示符下载适用于 WSL 的 Linux 发行版。 从 Microsoft Store 下载发行版很容易。 只需启动它,搜索发行版名称,然后单击 得到 将其安装在您的系统上。
要通过命令行安装发行版,请运行:
wsl --install -d distroname…在哪里 发行版名 是您要安装的 Linux 环境的名称。 您可以使用以下命令检查可用选项:
wsl --list --online出于本指南的目的,让我们安装 Ubuntu:
wsl --install -d UbuntuWSL 现在将下载与发行版关联的文件并为您设置环境。 您可能需要等待几分钟才能完成此过程。
第 4 步:为现有发行版切换 WSL 版本
由于我们已经在第二步中将 WSL 的默认版本设置为 2,因此您安装的任何新发行版都应自动在 WSL 2 上运行。但如果不是,您也可以手动切换版本。
为此,首先,您需要检查您的发行版当前运行的 WSL 版本。 您可以通过键入:
wsl -l -v输出将显示已安装发行版的列表以及相应的 WSL 版本。 要将版本更改为 WSL 2,请键入以下命令:
wsl --set-version distroname 2例如,要将 Ubuntu 切换到最新的 WSL 版本:
wsl --set-version Ubuntu 2转换过程将开始,您必须等待一段时间,具体取决于您的系统规格。 完成后,再次检查 WSL 版本以验证更改:
wsl -l -v而已。 您现在已在 Windows 10 计算机上成功安装 WSL 2。
在 Windows 上运行 Linux 发行版
虽然适用于 Linux 的 Windows 子系统并不是在 Windows 上运行 Linux 环境的最便捷方式,但如果您的工作围绕 Linux 命令行进行,它仍然是迄今为止最合适的选择。
如果您想要一个在 Windows 中运行的完整桌面的发行版,请考虑安装一个虚拟机管理程序,例如 VirtualBox 或 VMware。 与 WSL 不同,您将有更多选择来安装发行版和自定义桌面。