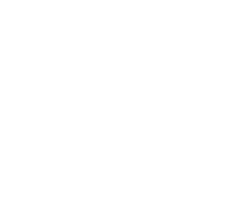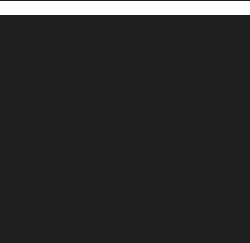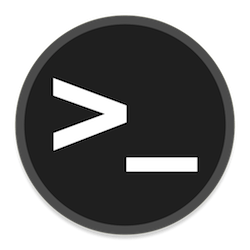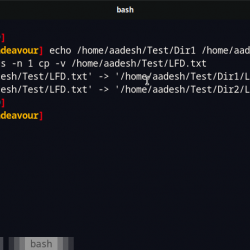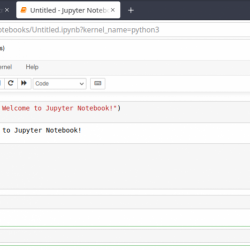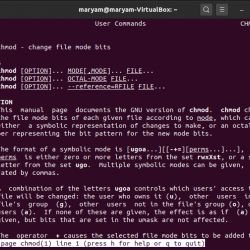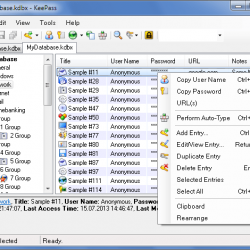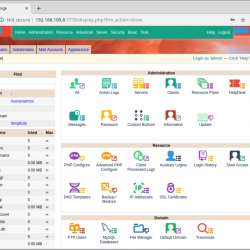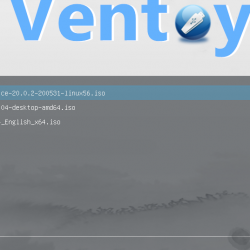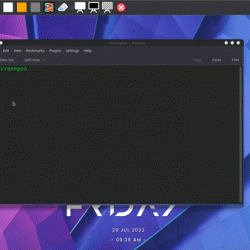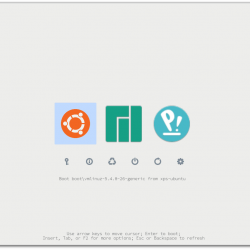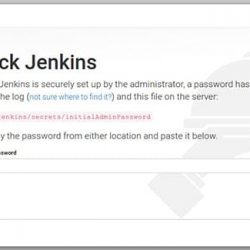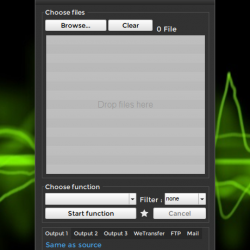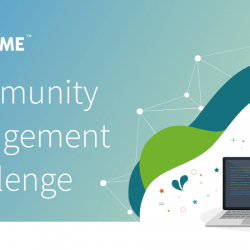访问 MySQL 或 MariaDB 数据库的本地工具是命令行。 使用一些命令,您可以访问数据库 shell 并执行各种任务,包括查看和创建数据库和数据库用户。 然而,并不是每个人都喜欢命令行,而这正是 phpMyAdmin 的优势所在。
用 PHP 编写的 phpMyAdmin 是一款出色的免费开源工具,可为 MySQL 或 MariaDB 提供前端 Web 界面。 它允许用户登录并轻松执行数据库管理任务,例如管理数据库、用户和权限等等。 和用户创建。 在本指南中,我们将深入研究 phpMyAdmin 的安装。
先决条件
PhpMyAdmin 是 PHP 驱动的并在前端运行。 因此,请确保您已在 Ubuntu 20.04 上安装了 LAMP。 如果您还没有,请参阅我们关于如何安装 LAMP 的文章。
此外,请确保您已配置 sudo 您的 Ubuntu 20.04 实例上的用户。
第 1 步:安装 PhpMyAdmin
首先,访问您的终端并使用提供的命令更新您的软件包列表。
$ sudo apt update
phpMyAdmin 包在 Ubuntu 存储库中可用,因此,使用 APT 包管理器安装它,如下所示。
$ sudo apt install phpmyadmin
一路上,你会遇到一些提示。 首先,选择您喜欢的 Web 服务器。 既然你已经有了 Apache 已安装,按 TAB 键Apache’ 选项并按 ENTER。

phpMyAdmin 包需要在使用前安装和配置数据库。 手动配置既繁琐又乏味。 值得庆幸的是,该设置为您提供了使用 dbconfig-common 配置数据库的选项,这简化了配置。
选择’是的‘ 使用 dbconfig-common 软件包调整 phpMyAdmin 数据库的选项,然后按 ENTER。

此后,提供 phpMyAdmin 的密码。

然后如图所示确认。

然后安装将继续安装 phpMyAdmin 所需的包、依赖项和 PHP 扩展。
安装完成后,一个名为的新数据库 phpmyadmin 与用户一起创建 phpmyadmin. 如果您想满足您的好奇心,请继续并访问您的数据库,如图所示。
$ sudo mysql -u root -p
要显示现有数据库,请执行 MySQL 命令,如下所示。
> show databases;
一定要找到 phpmyadmin 如提供的片段中所示的数据库。

此外,您可以查看分配给 phpmyadmin 用户在 phpmyadmin 通过调用数据库:
> show grants for [email protected];

第 2 步:验证成功安装 PhpMyAdmin
为确保安装成功,请运行以下命令以确认 phpmyadmin.conf 配置文件存在。
$ file /etc/apache2/conf-enabled/phpmyadmin.conf
输出应如下所示,为您提供配置文件的完整路径及其指向的符号链接。

第 3 步:从浏览器访问 PhpMyAdmin
安装的最后一步是访问 phpMyAdmin 界面。 在您的浏览器上,浏览显示的地址:
https://server-ip/phpmyadmin
phpMyadmin 登录页面如图所示。 使用根凭据登录。

笔记:
如果您在登录 phpMyAdmin 时遇到错误,请按照提供的步骤操作:
首先,访问 MySQL 数据库,如图:
$ sudo mysql -u root -p
此后继续并创建一个新的数据库用户:
> CREATE USER 'user'@'localhost' IDENTIFIED BY 'your-password;
接下来,将所有权限授予用户,如图所示
> GRANT ALL PRIVILEGES ON * . * TO 'user'@'localhost';
最后,刷新权限并退出 shell。
> FLUSH PRIVILEGES

登录后,您将看到如下所示的 phpMyAdmin 面板。

结论
我们希望本教程有见地,并且您可以在系统上无缝安装 phpMyAdmin。